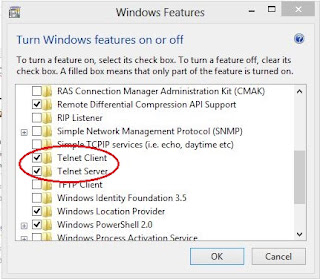Referensi dari buku Moch. BAYU KATRESNA
Kesimpulan Alat Jaringan :
1.
Mikrotik RouterOS adalah sistem
operasi dan perangkat yang dapat digunakan untuk menjadikan komputer menjadi
router network yang handal. Mencakup berbagai fitur yang dibuat IP network dan
jaringan wireless, cocok digunakan ISP dan provider hotspot.
2.
Fungsi Routerboard adalah sebagai
penghubung antar dua atau lebih jaringan, sebagai alat pengaturan bandwith dan
lain-lain.
3.
Routerboard adalah salah satu
hardware khusus yang di design untuk menjalankan routerOS Mikrotik sehingga
bisa menjadi sebuah router yang handal.
4.
Routerboard bisa juga dianggap
atau sama dengan PC atau laptop tanpa sistem operasi.
5.
HUB merupakan perangkat keras yang
sangat penting dalam jaringan komputer.
6.
HUB sangat berpengaruh pada proses
koneksi antar komputer.
7.
Fungsi dari AP (Access Point)
adalah sebagai pengelolaan user, pengelolaan akses, proxy dan firewall dan
lain-lain.
8.
Menyediakan fitur billing adalah
sebagian fungsi dari AP.
9.
Menyeting SSID hanyada pada AP
10.
TP-Link adalah merk dari AP
11.
Ap dibagi dua yaitu AP indoor dan
AP outdoor
12.
AP outdoor jangkauannya relatif
lebih besar/jauh dari pada AP indoor.
13.
AP (Access Point) adalah sebuah
perangkat jaringan yang berisi sebuah receiver dan antena transisi dan menerima
sinyal ke dan dari client remote.
14.
Dengan AP bisa dengan cepat dan
mudah untuk terhubung kepada jaringan LAN kabel secara wireless.
15.
Agar mudah memahami AP adalah sebuah
alatyang digunakan untuk menghubungkan alat-alat dalam suatu jaringan dari
danke jaringan wireless
1
Pertanyaan-pertanyaan tentan Alat jaringan:
1.
Apakah bisa HUB dan switch
digunakan untuk dari server ke server ?
2.
Cara setting repeater dengan AP ?
3.
Cara masuk telnet di Ap ?
4.
Apakah bisa setting AP tanpa
menggunkan browser ?
5.
Apa saja yang bisa dilakukan di
routerboard OS ?
6.
Cara meriset konfigurasi di AP ?
7.
Trouble apa saja yang biasa
dialami di sebuah jaringan ?
8.
Apa itu HUB dan apa fungsinya ?
9.
Kenapa penyebab RTO ?
10.
Fungsi Router OS ?
JAWABAN!!!
1.
Switch
Switch bekerja dengan cara yang sama seperti hub, tetapi mereka dapat mengidentifikasi tujuan informasi yang mereka terima, sehingga mereka mengirim informasi tersebut ke hanya komputer yang seharusnya menerimanya. Switch dapat mengirim dan menerima informasi pada saat yang sama, sehingga mereka dapat mengirimkan informasi lebih cepat daripada hub bisa. Jika jaringan rumah Anda memiliki empat atau lebih komputer, atau Anda ingin menggunakan jaringan Anda untuk kegiatan yang membutuhkan melewati banyak informasi antar komputer (seperti bermain game dalam jaringan atau berbagi musik), Anda mungkin harus menggunakan switch bukan hub. Switch memakan biaya sedikit lebih murah dari hub.
Router
Router memungkinkan komputer untuk berkomunikasi dan mereka dapat menyampaikan informasi antara dua jaringan-seperti antara jaringan rumah Anda dan internet. Kemampuan untuk lalu lintas jaringan langsung adalah apa yang diberikan router. Router dapat kabel (menggunakan kabel Ethernet) atau nirkabel. Jika Anda hanya ingin menghubungkan komputer Anda, hub dan switch bekerja dengan baik, namun jika Anda ingin memberikan semua akses komputer Anda ke Internet dengan menggunakan satu modem, menggunakan router atau modem dengan built-in router. Router juga biasanya menyediakan built-in keamanan, seperti firewall. Router lebih mahal dibanding hub dan switch
Switch
Switch bekerja dengan cara yang sama seperti hub, tetapi mereka dapat mengidentifikasi tujuan informasi yang mereka terima, sehingga mereka mengirim informasi tersebut ke hanya komputer yang seharusnya menerimanya. Switch dapat mengirim dan menerima informasi pada saat yang sama, sehingga mereka dapat mengirimkan informasi lebih cepat daripada hub bisa. Jika jaringan rumah Anda memiliki empat atau lebih komputer, atau Anda ingin menggunakan jaringan Anda untuk kegiatan yang membutuhkan melewati banyak informasi antar komputer (seperti bermain game dalam jaringan atau berbagi musik), Anda mungkin harus menggunakan switch bukan hub. Switch memakan biaya sedikit lebih murah dari hub.
Router
Router memungkinkan komputer untuk berkomunikasi dan mereka dapat menyampaikan informasi antara dua jaringan-seperti antara jaringan rumah Anda dan internet. Kemampuan untuk lalu lintas jaringan langsung adalah apa yang diberikan router. Router dapat kabel (menggunakan kabel Ethernet) atau nirkabel. Jika Anda hanya ingin menghubungkan komputer Anda, hub dan switch bekerja dengan baik, namun jika Anda ingin memberikan semua akses komputer Anda ke Internet dengan menggunakan satu modem, menggunakan router atau modem dengan built-in router. Router juga biasanya menyediakan built-in keamanan, seperti firewall. Router lebih mahal dibanding hub dan switch
2. Hubungkan Access Point dengan Laptop menggunakan kabel UTP.
Untuk mengkonfigurasi Access Point, kita menggunakan web browser menuju IP Address Access Point. Dari manual Access Point, diinformasikan IP Address Access Point : 192.168.0.254.
Karena DHCP tidak aktif, saya mensetting IP Address laptop secara manual, contoh disini : laptop saya alokasikan IP Address : 192.168.0.60/24.
Buka browser dan inputkan IP addess AP : 192.168.0.254, dengan user : admin dan password : admin.
kemudian klik OK.
Untuk membuat konfigurasi, bisa menggunakan quick setup atau Operation Mode. Disini, saya memberikan contoh menggunakan Operation Mode.
Dari Menu : Pilih Operation Mode kemudian klik Repeater.
Berikutnya : ke menu wireless - wireless setting, klik survey, untuk menemukan daftar access point yang signalnya tertangkap oleh repeater.
Tunggu proses survey sampai muncul AP list seperti contoh dibawah. Klik 'connect' pada SSID yang akan digunakan.
Berikutnya, akan tampil SSID yang kita pilih beserta dengan MAC Address Access Point. Jika SSID yang diinginkan sudah sesuai, klik 'save' untuk menyimpan konfigurasi.
Setelah itu, ada permintaan untuk reboot Access Point, klik pada 'click here'.
Setelah selesai mengkonfigurasi, kabel UTP antara Access Point dengan Laptop bisa dilepas. Dan Coba kembali untuk mengakses SSID yang tadi (contoh disini : SSID : erna). Signal menjadi lebih besar dan MAC Address yang terhubung langsung ke laptop adalah MAC Address Access Point.
Setelah terjadi koneksi, Interface Laptop mendapat IP Address DHCP dari
'Router wifi IndiHome'. Default Gateway adalah IP Address interface
'Router wifi IndiHome' kearah jaringan private.
Gambaran koneksi antara laptop, Repeater (Acces Point yang difungsikan sebagai repeater) dan Router wifi IndiHome dijelaskan sebagai berikut :
Secara physical, laptop terhubung ke AP yang berfungsi sebagai repeater, tetapi tidak mendapatkan IP Address dari AP tersebut, namun mendapat IP Address dari ONT IndiHome. Aktifkan DHCP pada ONT jika ingin mendapat IP Address secara otomatis.
3.ita harus memastikan firewal di komputer kita turn Off terlebih dahulu :
- Masuk ke menu Control Panel - System and Security - Windows Firewall
- Kemudian masuk ke Turn Windows Firewall on or off - Pilih Turn off Windows Firewall
- Jangan lupa di Ok
2. Kita juga di haruskan untuk mengaktifkan telnet server dan telnet client di Windows Features :
- Masuk ke menu Control Panel - Pilih Program and Futures (Windows 7) dan Program (Windows 8) - Turn Windows features on or off
- Maka akan muncul kotak dialog Windows Features - Ceklis Telnet Client dan Telnet Server
3. Terakhir hal yang paling penting, mengaktifkan telnet services dan mengijinkan komputer lain untuk mengakses komputer kita :
- Masuk ke menu Run - ketik services.msc (Enter) - Cari Telnet
- Klik dua kali untuk membuka servicesnya, ikuti seperti gambar dibawah ini
- Setelah itu hal yang cukup penting juga, authentication access masuk - Menu Lo On - Pilih Local System Account dan Allow Services
- Setelah itu silahkan coba untuk telnet ke IP Client target anda, [ Telnet 192.168.200.70 ]
- Jika berhasil, kita akan di alihkan ke halaman Login, User : Nama komputer kita dan Password : Password Login komputer kita.
4. bisa dengan menggunakan winbox
5.kita dapat membuat suatu hotspot
6.. Cara Mereset Access Point
Fungsi reset ini adalah jika seorang administrator jaringan yang setting
lalu lupa atau lalai dalam menyetting access point sehingga terjadi
collusion atau tabrakan data, maka seorang administrator jaringan
tersebut tidak perlu mengembalikan settingan ke awal satu per satu,
tinggal reset saja maka settingan access point akan kembali ke default.
ini adalah access point yang saya pake
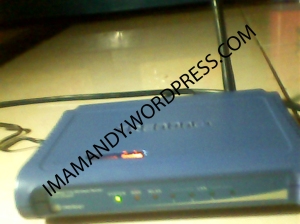
ini adalah access point yang saya pake
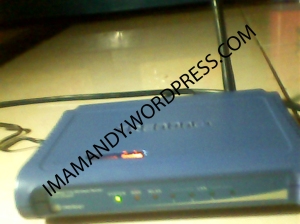
Lihat pada belakan access point, terdapat tombol reset. perhatikan gambar dibawah ini:

Tusuk dengan jarum, ujung pulpen atau lidi (Jowone Biting), hahaha… selama 5-10 detik…

Atau sampai lampu indikator di depan berkedip atau menyala semua, seperti ini:

access point sudah direset dan siap disetting lagi:
 7. koneksi lemot, tidak dapat konek daan lain lain
7. koneksi lemot, tidak dapat konek daan lain lain8. Pengertian HUB
Pengertian HUB adalah istilah umum yang menunjukkan pada sebuah perangkat keras yang terdapat pada suatu jaringan komputer sebagai central connection point yang memiliki fungsi untuk menerima sinyal dari unit komputer yang lalu ditransfer ke komputer lainnya. HUB bertugas untuk mengubah sinyal transmisi jaringan sehingga dimungkinkan untuk menghubungan lebih dari 2 komputer, kemudian dari konsep tersebut terciptalah sebuah network atau jaringan komputer yang masing-masing komputer tersebut bisa saling terhubung.Hub berfungsi sebagai peragkat keras penerima sinyal dari sebuah komputer dan merupakan titik pusat yang menghubungkan ke seluruh komputer dalam jaringan tersebut. Hub juga berperan sebagai penguat sinyal kabel UTP
9.. Packet ping tidak sampai
RTO bisa dikarena paket balasan ping yang dikirim oleh komputer tujuan tidak sampai kepada komputer pengirim atau komputer asal. Tidak sampainya paket balasan tersebut bisa dikarenan terputusnya koneksi jaringan antara kedua komputer tersebut.
2. Peran Firewall pada router
RTO juga bisa disebabkan karena firewall yang berada pada router tidak mengizinkan paket ping melewati router tersebut. Hal ini memang sering terjadi pada beberapa kasus, dan beberapa diantaranya memang sengja dilakukan dengan alasan untuk keamanan.
(adsbygoogle = window.adsbygoogle || []).push({});
3. Kapasita Bandwith yang kecil
Kapasitas bandwith juga bisa menyebabkan status RTO saat kita melakukan ping. Alasannya bisa saja karena bandwith yang kecil tersebut sudah terisi penuh oleh data dan tidak dapat lagi menampung paket ping yang akan ditransfer. Sehingga proses pengiriman paket ping bisa gagal, walaupun berhasil akan sangat lama.
10. Mikrotik routerOS adalah sistem operasi dan perangkat lunak yang dapat digunakan untuk menjadikan komputer biasa menjadi router network yang handal,mencakup berbagai fitur yang dibuat untuk ip network dan jaringan wireless.
Fitur-fitur tersebut diantaranya : Firewall & Nat, Routing, Hotspot, Point to Point Tunneling Protocol, DNS server, DHCP server, Hotspot, dan masih banyak lagi fitur lainnya.
Mikrotik dapat digunakan dalam 2 tipe, yaitu dalam bentuk perangkat keras dan perangkat lunak. Dalam bentuk perangkat keras, Mikrotik biasanya sudah diinstalasi pada suatu board tertentu, sedangkan dalam bentuk perangkat lunak, Mikrotik merupakan satu distro Linux yang memang dikhususkan untuk fungsi router.